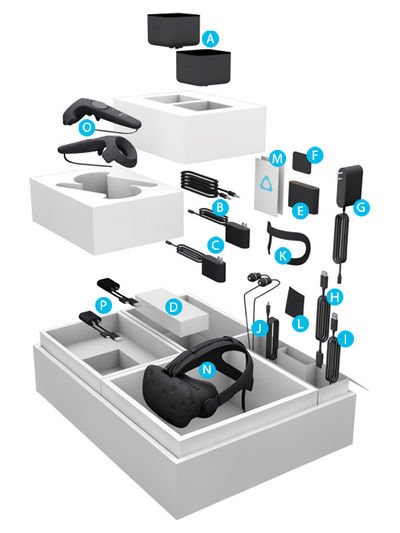HTC Vive
| HTC Vive | |
|---|---|

| |
| Basic Info | |
| VR/AR | Virtual Reality |
| Type | Head-mounted display |
| Subtype | Discrete HMD |
| Platform | SteamVR |
| Developer | HTC, Valve |
| Release Date | April 5, 2016 |
| Price | $599 |
| Website | http://www.htcvr.com/ |
| Requires | PC |
| Predecessor | HTC Vive Pre |
| Successor | HTC Vive Pro |
| System | |
| Operating System | Windows |
| Storage | |
| Display | |
| Display | Dual Panel |
| Resolution | 2160 x 1200 (1080 x 1200 per eye) |
| Pixel Density | 455.63 PPI per eye |
| Refresh Rate | 90 Hz |
| Persistence | 1.9ms |
| Image | |
| Field of View | 110° (diagonal) |
| Optics | |
| Optics | Fresnel Lenses |
| Tracking | |
| Tracking | 6DOF |
| Rotational Tracking | Gyroscope, Accelerometer, Laser Position Sensor |
| Positional Tracking | Base Stations |
| Update Rate | Rotational: 1000Hz, Positional: 60Hz |
| Tracking Volume | 120°H x 120°V (over 21 feet range) |
| Latency | Motion to Photon, 7ms (no load), 15ms (medium load) |
| Audio | |
| Audio | Built-in headphones, external headphones |
| Camera | Pass-through camera |
| Connectivity | |
| Connectivity | 2 HDMI ports, 2 USB ports, 1 headphone jack |
| Device | |
| Weight | 555g, 468g |
| Input | Controllers in both hands |
| Cable Length | 5+ meters |
- See also: HTC Vive Developer Editions and HTC Vive Pro
HTC Vive (also known as HTC Vive CV1 or simply as the Vive) is the first consumer version of the HTC Vive (Platform) Virtual Reality HMD developed by HTC. It is part of the SteamVR ecosystem created by Valve. Indeed, it was the partnership between the two notable technology companies that led to a quality product and made possible the integration of the VR headset with the SteamVR platform. [1]
Contents
Release and Versions
On August 21, 2017, the price of Vive was reduced to $599.
Version History
Pre-orders for the Vive began on February 29, 2016 for $799 (€899, £689). The HTC Vive CV1 released on April 5, 2016, and it comes with the head-mounted display (HMD), two wireless motion tracked controllers and two lighthouse Base Stations positional sensors that enable room-scale VR.
On June 9, 2016, Vive announced the Business Edition of Vive, called Vive BE, for $1200. While the only physical difference between the Vive and Vive BE is two extra face cushions, the Business Edition includes a 12-month limited warranty and a dedicated Vive BE customer support line.
The HTC Vive VR headset has had a good reception with consumers, although it is more expensive than the Oculus Rift. Indeed, the HTC Vive price has remained the same since its launch, with only a few exceptions: the occasional discount of $100 during special days like Black Friday or Vive Day, that celebrated the headset’s first anniversary on April 5th, 2017. [2] [3] Since VR videogames are one of the allures of the VR experience, the Vive has a massive collection of titles available on Steam, and a more concentrated selection on Viveport, that has contributed to its success. [2]
At the time of launch, the HTC Vive was the only VR headset that provided motion controls and full roomscale tracking out of the box. This might have increased its initial draw on the eyes of the consumers. It also contributed to attract a significant amount of studios to develop for HTC’s headset. Initial titles such as Owlchemy Labs’ Job simulator or I-Illusions’ Space Pirate demonstrated the potential of immersive VR gaming. [2]
However, Oculus has since released its own motion controllers - the Oculus Touch controllers - in December 2016, and an update early in 2017 that provided support to 360-degree roomscale tracking. This could mean that the relation between consumer adoption of the Oculus Rift and HTC Vive may change. [2]
Nevertheless, according to some publications, the Vive is considered as the best VR headset in the market. It has received praise for having the best VR experience overall, with intuitive controls and one-to-one movement tracking, an 110-degree field of view, and a good software lineup due to the partnership with Valve. On the other side, the HTC Vive price tag, the need for a high-end GPU, and the reduced comfort when compared to the Oculus Rift are some of the complaints it has received. [4]
A new headset to be included in the Vive family was announced at Google I/O, in May 2017 - a standalone VR headset. It aims to provide immersive VR without the need for cables, highlighting ease of use and portability. This new headset will use Daydream and Worldsense. [5]
In July 2017, HTC announced that it would be partnering with Qualcomm to release a self-contained Vive VR headset exclusive to the Chinese market - the Vive Standalone. The new headset was described as a “premium” device based on Qualcomm’s all-in-one reference design that would run apps from the Viveport platform. While initially it was thought of as a separate product from the standalone HTC Google Daydream announced in May, a representative of the company has clarified that the HMD announced for the Chinese market is, in fact, the same. According to VRFocus, “the differences will simply be that of software distribution; the China market will receive their content via Viveport while the western audiences will have access to the Google Daydream library. This alternate distribution chain is due to Google’s lack of penetration in China, according to a HTC representative.” Also, the representative of HTC further clarified that “the two HMDs will be ‘similar’, sitting within the ‘same class of standalone VR solution.’” [6] [7] These new versions of the VR headset do not have a specific release date, although 2017 has been mentioned. [7] Both the HTC Vive and Steam VR are now officially, natively supported on Apple’s computing devices. [8]
Features
- Room-scale VR - Move around freely in a 12 feet by 12 feet space. Both HMD and the two controllers are accurately tracked within that space.
- Wireless SteamVR Controllers - Input with two motion-tracked controllers, one held in each hand.
- Chaperone - Prevents the user from bumping into real life walls and other obstacles.
- Front facing camera - Allows the user to see the real life environment in front of them while wearing the HMD.
- Smartphone connectivity - Connects the HMD to a smartphone via Bluetooth, allowing the user to receive calls, messages reminders and return calls.
Hardware
Review
Design and Ergonomics
The all-black HMD is sleek and sturdy. It is secured to the user's head with a harness-like series of straps. The user's face contacts the HMD with a soft and comfortable facial interface. The foam gasket part of the interface can be removed and replaced by lifting it from the velcro. The Vive comes with two foam gaskets: the larger "Wide Face" and the smaller "Thin Face". The user can change the distance between the lenses to fit his IPD (Interpupillary Distance) with the dial on the right side of the HMD. Eye relief, the distance between the lenses and your eyes, can be adjusted with two gray knobs that the user can pull out and rotate to extend or retract the sides of the HMD. While this function allows the Vive to accommodate most glasses, it has to be noted that increasing the eye relief does negatively affect the FOV (Field of View).
Display and Optics
The Vive features dual OLED panel displays of 1080 x 1200 per eye. The colors are vibrant, the resolution is adequate and the screen door effect is minimal. The only glaring flaw of Vive's display and optics system is the god rays. The god rays are caused by Fresnel lenses' ridges which scatter light. They look similar to lens flares and are noticeable whenever there are high contrast elements on the screen i.e. white text on a black background.
Front facing camera
A camera is located on the front lower half of the HMD. The camera can bring up a wide FOV of the environment that is in front of you. Players can activate the camera by double tapping the SteamVR controller's "System" button or set it to automatically activate when you wander too close to the Chaperone boundaries. Working in conjunction with Chaperone, the camera creates another layer that keeps the player safe while moving around wearing the HMD.
Tracking
Tracking in Vive has no visible latency. The tracking system employed by HTC Vive is called Lighthouse. While rotational tracking is achieved with IMUs (inertial measuring units), positional tracking is accomplished with two IR (infrared) Base Stations. The Base Stations constantly flood the room with IR that is detected by sensors on the HMD and SteamVR Controllers. The HMD and controllers' position in relation to the Base Stations is then obtained (inside-out tracking). The Vive's tracking is designed for both seated, standing, and most importantly Room-scale VR experiences.
The HTC Vive headset is designed to accurately track the position and orientation of the HMD and controllers within a 12 by 12 feet space.
Voice and Audio
Vive has a built-in mic but does not have built-in headphones. It comes with a set of earbuds that can be plugged into a headphone jack extending from the HMD.
Cables and Ports
In The Box
A. Two Base Stations;
B. Sync cable - optional;
C. Two Base station power adapter;
D. Mount kit;
E. Link box;
F. Link box mounting pad;
G. Link box power adapter;
H. HDMI cable;
I. USB cable;
J. Earbuds;
K. Alternate face cushion (narrow);
L. Cleaning cloth;
M. Documentation;
N. Headset with 3-in-1 cable and audio cable;
O. Two Controllers (with lanyard);
P. Two Micro-USB charger.
Specifications
| Part | Spec |
|---|---|
| Display | Dual OLED Panels |
| Resolution | 2160 x 1200 (1080 x 1200 per eye) |
| Pixel density | ??? |
| Refresh rate | 90 Hz |
| Persistence | Low |
| Field of View | 110° (diagonal) |
| Optics | Fresnel lenses |
| IPD | 60.2-74.5mm |
| Tracking | 6 degrees of freedom |
| Rotational tracking | Gyroscope, Accelerometer, Magnetometer |
| Positional tracking | Base Stations |
| Update Rate | Rotational: 1000Hz, Positional: 60Hz |
| Tracking Volume | 120°H x 120°V (>21 feet range) |
| Latency | |
| Connectivity | Multi-part cable with HDMI, USB and power that is connected to a junction box |
| Weight | At release: 555 grams (1.2 pounds) April 2017: 468 grams (1.03 pounds) |
System Requirements
Recommended
- GPU: NVIDIA® GeForce® GTX 970, AMD Radeon™ R9 290 equivalent or better
- CPU: Intel® i5-4590 / AMD FX 8350 equivalent or better
- RAM: 4 GB or more
- Video Output: HDMI 1.4, DisplayPort 1.2 or newer
- USB Port: 1x USB 2.0 or better port
- Operating System: Windows 7 SP1, Windows 8.1 or later, Windows 10
SteamVR Performance Test
SteamVR Performance Test is a benchmark software that checks if your system is ready for Vive. It checks your system's OS, GPU and CPU to see if it has the capability of running VR at 90 FPS and whether VR content can tune the visual fidelity up to the recommended level.
Play Area Requirements
- See also: #Play Area Setup
The play area sets the virtual boundaries of the HTC Vive. The interaction with VR objects happens within the play area.
- Make sure the play area is free of furniture and other obstacles.
- Place the PC next to the play area because the cable of the HMD connecting to your PC is five meters long.
- Make sure the base stations are mounted near power outlets.
Room-scale VR Requirements
For Room-scale VR, it is required a space where the user can move freely.
- Minimum room size: 2 m x 1.5 m (6 feet 6 inches x 5 feet)
- Maximum between base stations: 5 m (16 feet), Room size: 3.5 m x 3.5 m (11 feet 7 inches x 11 feet 7 inches)
- Base stations can track further but the length of headset cable is 5 meters.
Standing/Seated VR Requirements
- No minimum space requirements
Setup Tutorial
HMD Setup
Putting the HMD on
- Pull the HMD down over your eyes.
- Slide the straps around the back of your head and adjust them so that the headset fits.
- Make sure that the 3-in-1 cables pass through the sleeve at the back of the headset, and are positioned straight down your back.
Adjusting the Head Straps to Fit Perfectly
- Walk towards your chaperone boundaries with the Vive on. Get really close to them.
- Adjust the Vive left and right until the vertical lines don't have "god rays". They should become solid and not look smudgy. Once you find a good placement tighten down the side straps.
- Adjust the Vive up and down until the horizontal chaperone lines don't look blurry/smudged and don't have god rays. Tighten the top strap until it's a nice snug fit.
- Turn the IPD all the way up, you'll probably notice the chaperone lines getting blurry. Once it's at max, bring it back down and they'll become more in focus. Once they start getting blurry again just open the IPD up a bit, like focusing binoculars.
Adjust IPD: IPD is the distance between the center of the pupils of the eyes. You can adjust the distance between the lenses to match the distance between your pupils by turning the knob on the right side of HMD.
Adjust Eye relief: Eye-relief is the distance between the lenses and your eyes. Keep the lenses as close as possible because increasing the eye-relief lowers the field of view. Only increase it if you really need to, such as fitting eye glasses. You can adjust your eye-relief with the two large, circular knobs on the sides of HMD. Pull the knobs out then rotate them to increase or decrease the distance. Press them back in to lock the HMD in place.
Replace face cushion: If the face cushion is too wide, replace it with the thin cushion. You can exchange the cushions by peeling the velcro off from the two ends.
Replace nose rest: Remove the nose rest by peeling the flap too. Replace the nose rest by pressing the tabs into their slots and make sure that the flaps are behind the face cushion.
Unplugging the 3-in-1 cable: Slide open the small compartment on top to reveal the cables. Pull the tag to unplug the HDMI cable. Unplug the other cables (USB and power). Slide the cover back on to close the compartment.
Link Box Setup
- Connect the 3-in-1 cable from the HMD to the orange trim side of the link box.
- Connect the power adapter cable to its corresponding port on the link box, then plug the other side of the cable to an electrical outlet.
- Insert the HDMI cable to the HDMI port on the link box, and then insert the other end to the HDMI port on your computer's graphic card.
- Insert the USB cable on the USB port on the link box, and then insert the opposite end on your computer's USB port.
- You can permanently secure the link box to an area by using the adhesive pad.
Controllers Setup
Charging: Charge the Controller with the microUSB cable and/or power adapter. You can check the battery level of the controllers when no apps are running, or when the System Dashboard is up.
On/Off: To turn the Controller on, press the System button until you hear a beep. To turn the Controller off, press and hold the System button until you hear a beep. The controller automatically turns off when it is idled for a long time or when you exit SteamVR.
Pairing with HMD: Controller pairs with the HMD automatically when it is on. To manually pair, launch the SteamVR app, tap Down, then select Devices, and finally Pair Controller.
Updating Firmware: When SteamVR notifies you about outdated firmware, connect the controller to your PC with the microUSB cable to update automatically.
Base Stations Setup
Placing the base stations
- Mount the base stations diagonally at the opposite corners of your play area, ideally more than 2m (6 ft 6in) above ground.
- Use the mounting kits, tripods, book shelves, poles and light stands to mount the base stations. Find stable places and secure them so they cannot be easily moved or jostled.
- Make sure the front of the base stations is facing the center of the play area. Each base station has 120 degrees FOV. Tilt them about 30 to 45 degrees to fully cover the play area.
- Connect the base stations to power outlets with power cables.
- Connect the base stations and set channels:
- Without Sync Cable: Press the Channel buttons at the back of the base stations so that one base station is set to channel “b”, while the other is set to channel “c”.
- With Sync Cable: Press the Channel buttons at the back of the base stations so that one base station is set to channel “A”, while the other is set to channel “b”.
Using the mounting kits:
- Mark where you want to install each of the mounts on your wall, and then screw the mounts in.
- Rotate the base station to screw it onto the threaded ball joint. Do not screw the base station all the way in, only enough to be stable and oriented correctly.
- Tighten the wingnut to the base station to secure it in place.
- To adjust the angle of the base station, loosen the clamping ring while carefully holding the base station to prevent it from falling.
- Tilt the base station toward the play area.
- Connect the power cables to each base station and its power outlet.
Update base station firmware: When SteamVR indicates that base station firmware is out of date, unplug and unmount the base stations. Connect the base stations to the PC with a microUSB cable, one at a time. While pressing the Channel button at the back of the base station, plug in the base station’s power adapter. The update should start automatically once SteamVR detects the base station.
Play Area Setup
- See also: #Play Area Requirements
- The minimum space for a room-scale VR experience is 2m x 1.5m (6ft 6in x 5ft). Standing and seated VR experiences do not require much space.
- Clear off furniture and other obstacles in the play area.
- Place the PC near the play area. The HMD cable is 5m (16ft 4in) long.
- Place the base stations diagonal to each other, on the opposite corners of the play area space. Make sure there are power outlets near the base stations. Use 12V extension cords as needed.
- Do not leave your HMD in direct sunlight, since the display can be damaged.
Software Setup
- Download the setup from http://www.htcvive.com/SETUP
- Install Vive software
- Install Steam software
- Install SteamVR
- Launch SteamVR
- Pair HMD and Controllers from the SteamVR menu.
Setup Tips and Tricks
- During Play Area Setup, the system asks you to point your controller at your computer monitor. The system performs this because it wants to establish the forward position in VR about 180 degrees from the monitor. It assumes that your computer is in the direction of the monitor and wants you to face opposite of the computer so your cables will go smoothly from the back of your head to the computer.
- During the Play Area Setup, If you have trouble setting up the floor area, try placing your controllers upside down. It can give more accurate readings.
- Be sure to turn on Enable Bluetooth communication in the General tab of the Settings. It not only allows you to connect your HMD to your phone but also makes your Base Stations "smarter". Now, when you don't have SteamVR on, your Base Stations will power down and go to stand by mode. You will no longer hear the humming noise created by the spinning gyroscopes inside the Base Stations.
- Take a look at the Audio tab in the Settings. You can do things such as mirror your audio from VR in the speakers.
- In Settings, you can enable the front facing camera in your HMD.
- In VR, at the bottom of your controller, you not only have battery indicators but also left and right-hand signs to show which controller is for which hand.
- SteamVR Desktop Theater Mode, which you can activate only in VR, allows you to play non-VR Steam games on a big screen in VR.
Input Devices
SteamVR Controllers - One held in each hand. These controllers are tracked by the same system as the HMD (Lighthouse).
Other devices compatible with Steam
Accessories
| Accessory | Cost When Purchased Separately |
|---|---|
| Base Station with AC | $135 |
| Controller with AC | $130 |
| HDMI 3-in-1 Cable | $40 |
| Control Box (no AC) | $30 |
| USB 2.0 Cable (AA) 4.5mm | $10 |
| Face Cushion Set of 2 (Narrow) | $25 |
| Face Cushion Set of 2 (Wide) | $25 |
| Nose Rest Set of 3 (Narrow) | $13 |
| Nose Rest Set of 3 (Wide) | $13 |
| Deluxe Audio Strap | $99 |
Apps
Second Bundle (August 12, 2016 and onward): HTC Vive CV1 is shipped with three free games: Tilt Brush by Google, The Gallery - Episode 1: Call of the Starseed by Cloudhead Games and Zombie Training Simulator by Acceleroto.
First Bundle (no longer available): HTC Vive CV1 is shipped with three free games: Job Simulator: The 2050 Archives by Owlchemy Labs, Fantastic Contraption by Northway Games and Tilt Brush by Google.
The Lab by Valve is available for free to all Vive users.
Connecting to Your Phone
Users can install the Vive mobile app on their phone from the App Store [9] or Google Play[10]. The apps enable the HTC Vive HMD to connect to mobile phones through Bluetooth. It allows the Vive HMD to receive calls, texts and calendar reminders while the user is in the VR experience.
To make phone calls, users need to download the Vive software package [11] for their PC. Now when they receive a call or text, they will be able to call back the individual through the Vive menu.
Developer
Tracking volume
- See also: Tracking volume
120°H x 120°V (>21 feet range)
History
February 29, 2016 - Pre-orders for HTC Vive CV1 begin.
April 5, 2016 - HTC Vive CV1 is officially released.
April 26, 2016 - Vive X, $100 million HTC Vive accelerator program was announced. Vive X will be involved in Seed and Series A investments and are located in Beijing, Taipei and San Francisco.
June 9, 2016 - Business Edition of Vive is announced.
October 26, 2016 - Hundreds of Vive VR cafes are scheduled to roll out in China in 2016 and 2017.
May 29, 2017 - New HTC Vive purchases are bundled with Star Trek: Bridge Crew.
Images
References
- ↑ Teston, C. (2017). HTC Vive vs. Oculus Rift – Design and hardware battle. Retrieved from https://news4c.com/htc-vive-vs-oculus-rift-design-and-hardware-battle/
- ↑ 2.0 2.1 2.2 2.3 Graham, P. (2017). The best HTC Vive games of 2017 So Far. Retrieved from https://www.vrfocus.com/2017/08/the-best-htc-vive-games-of-2017-so-far/
- ↑ Bane, O. (2017). HTC VIVE price drop; monkey see monkey do? Retrieved from https://www.cosmicnovo.com/2017/04/06/htc-vive-price-drop-monkey-see-monkey/
- ↑ Pino, N. (2017). HTC Vive review. Retrieved from http://www.techradar.com/reviews/wearables/htc-vive-1286775/review
- ↑ Vive. Retrieved from https://www.vive.com/eu/product/standalone/
- ↑ Robertson, A. (2017). HTC is launching an all-in-one Vive headset just for China. Retrieved from https://www.theverge.com/2017/7/26/16036100/htc-vive-standalone-qualcomm-vr-headset-china-announce
- ↑ 7.0 7.1 Joyce, K. (2017). HTC Vive Standalone will see international launch in 2017 [UPDATE]. Retrieved from https://www.vrfocus.com/2017/07/htc-vive-standalone-will-see-international-launch-in-2017/
- ↑ Lynch, G. (2017). HTC Vive is coming to Mac. Retrieved from http://www.techradar.com/news/htc-vive-is-coming-to-mac
- ↑ iTunes. HTC Vive. Retrieved from https://itunes.apple.com/us/app/htc-vive/id1091173853?mt=8
- ↑ Google Play. Vive. Retrieved from https://play.google.com/store/apps/details?id=com.htc.vivephoneservice&hl=en
- ↑ Vive. Welcome to Vive - Let's get you set up. Retrieved from https://www.htcvive.com/us/setup/